1. 缘由
刚好需要在新系统上重新安装MySQL,便写了一份的下载安装教程,供查阅,以防日后细节有所遗忘。
2. 版本说明
MySQL Installer 8.0.21
3. 下载安装包
方式一:官网下载
进入官网下载所需的安装包:https://www.mysql.com/ (如下图所示),或直接点击https://dev.mysql.com/downloads/windows/installer/ 查看最新版本。
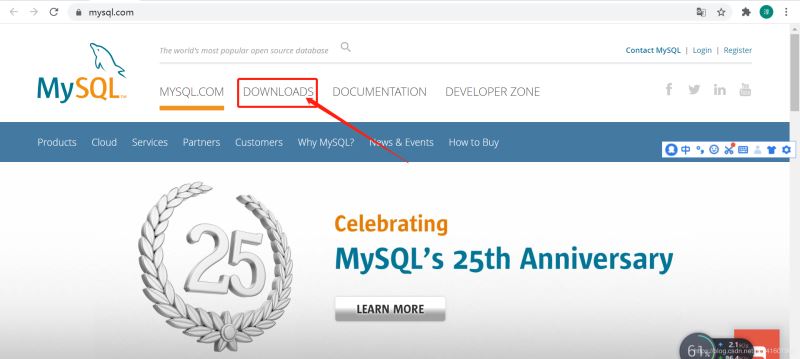
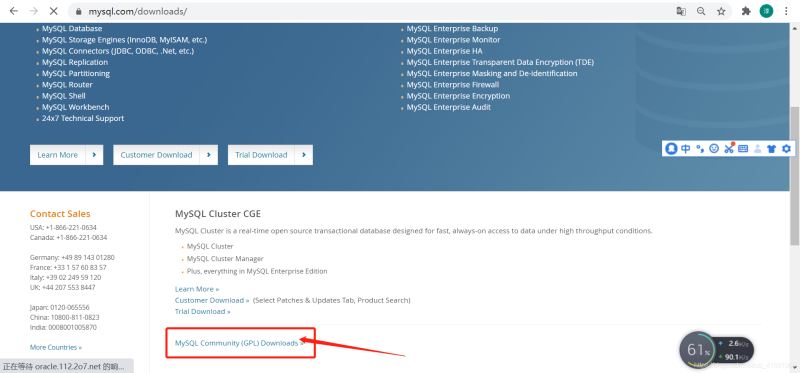
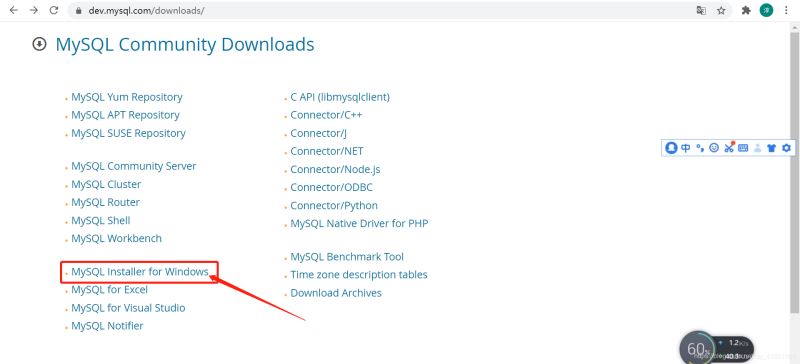
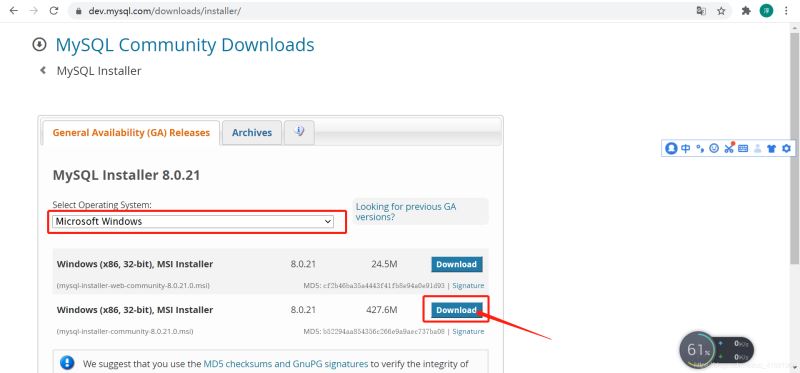
方式二:镜像下载
官网下载的速度实在太慢了,最后搜索到一个北京理工大学的镜像下载:http://mirror.bit.edu.cn/mysql/downloads/MySQLInstaller/
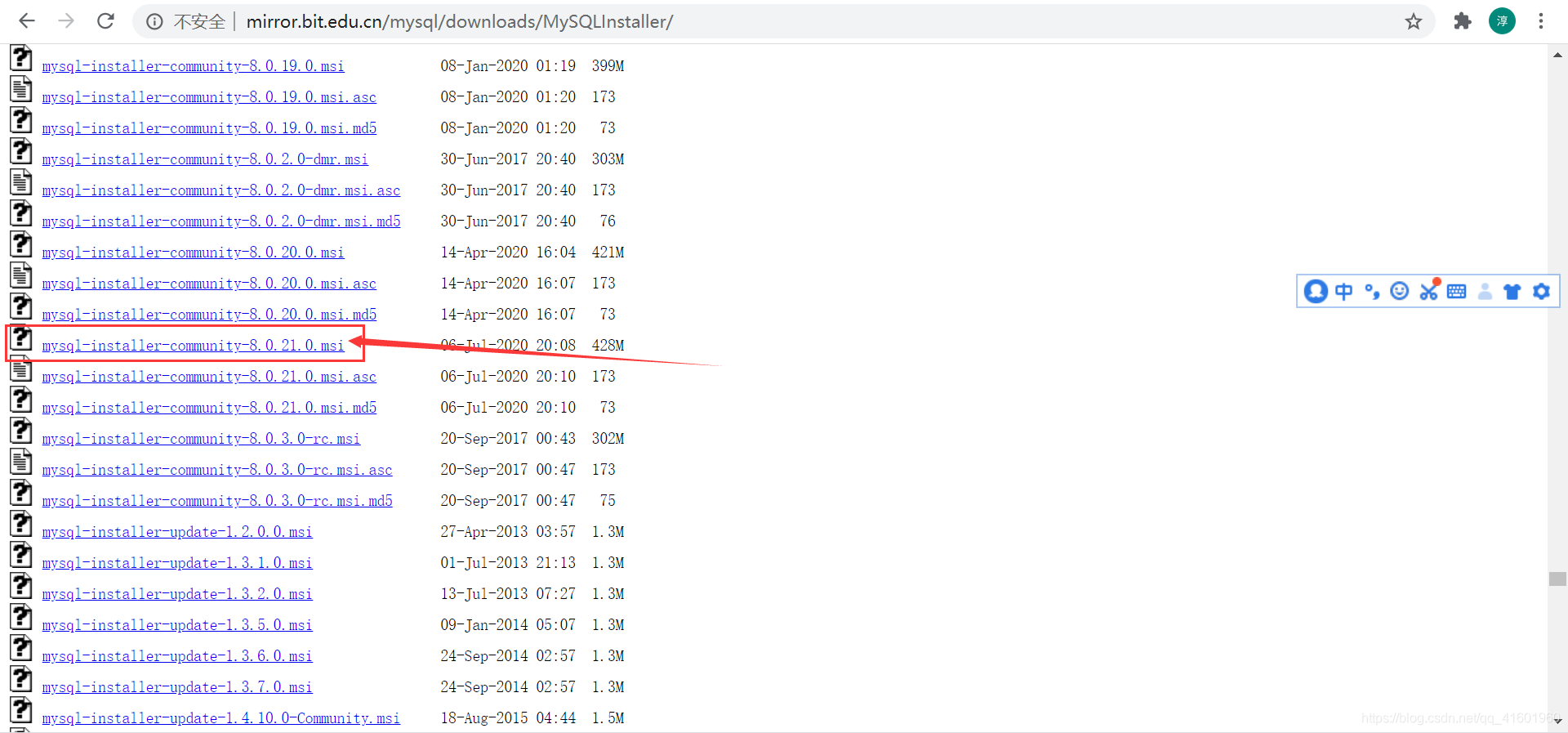
4. 安装步骤
Step1:根据个人需求,选择安装类型
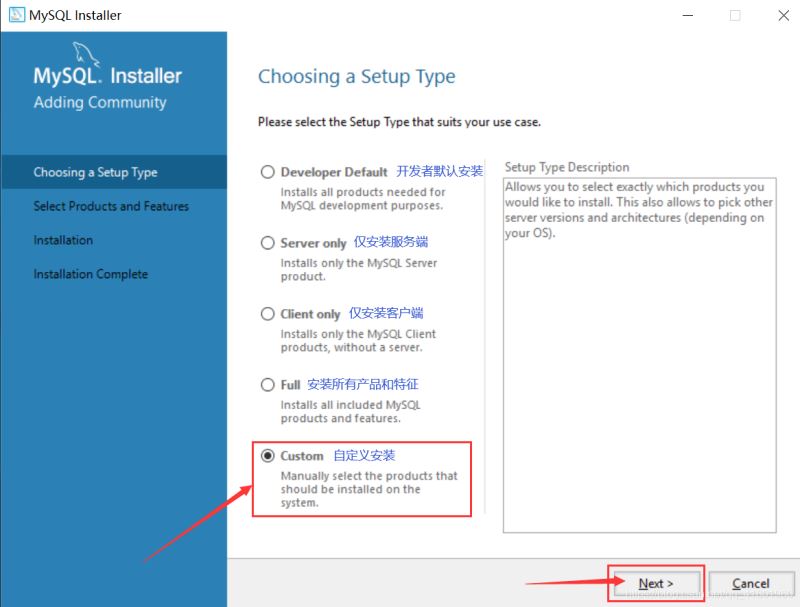
Step2:选择需要安装的内容
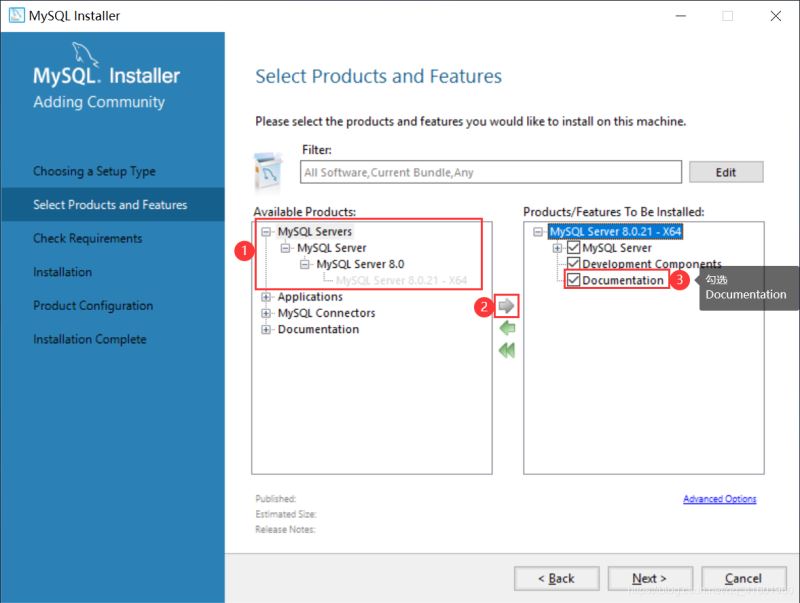
Step3:自定义安装路径
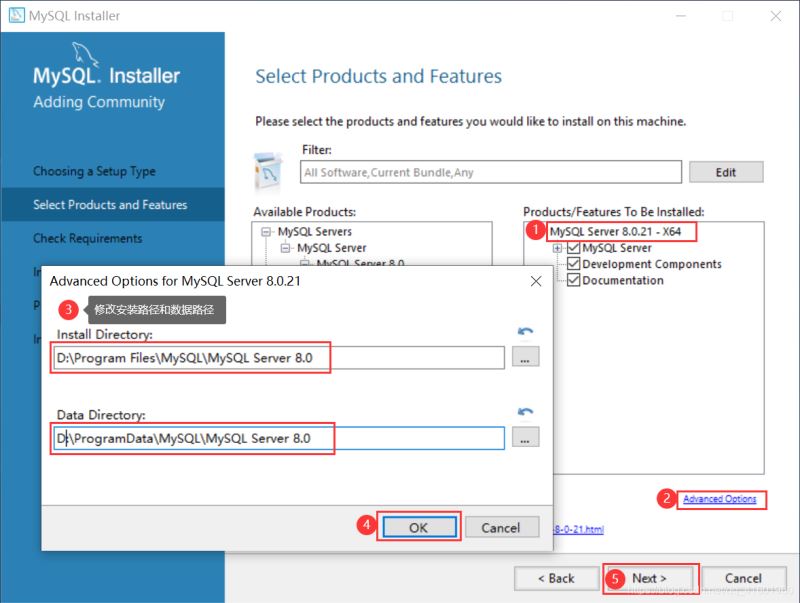
Step4:检验需要,若不存在所需的环境,则予以安装
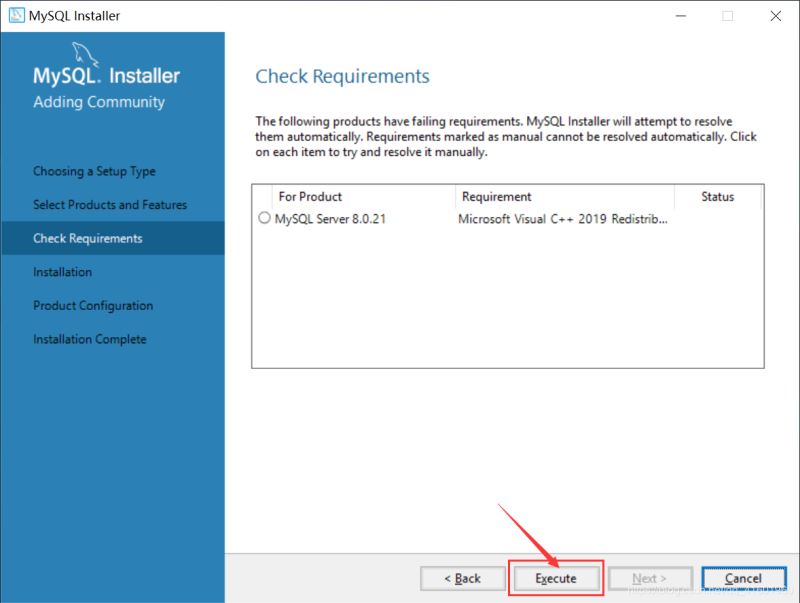
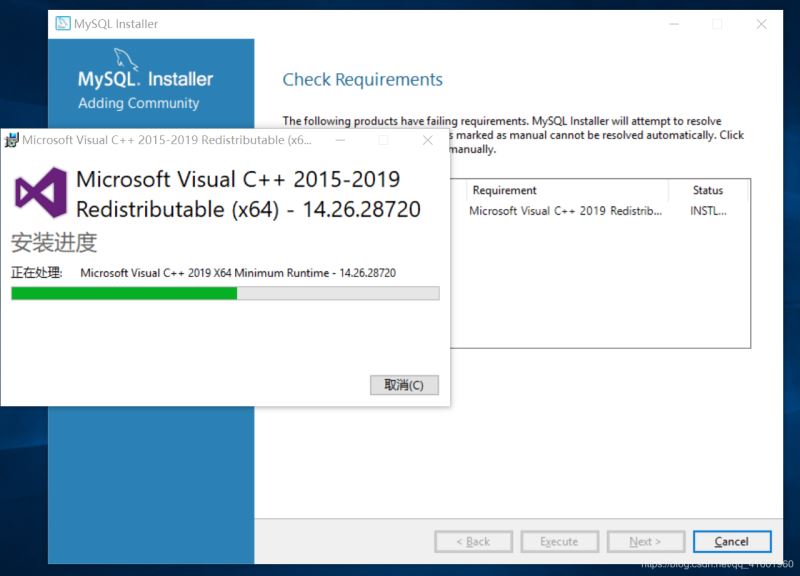
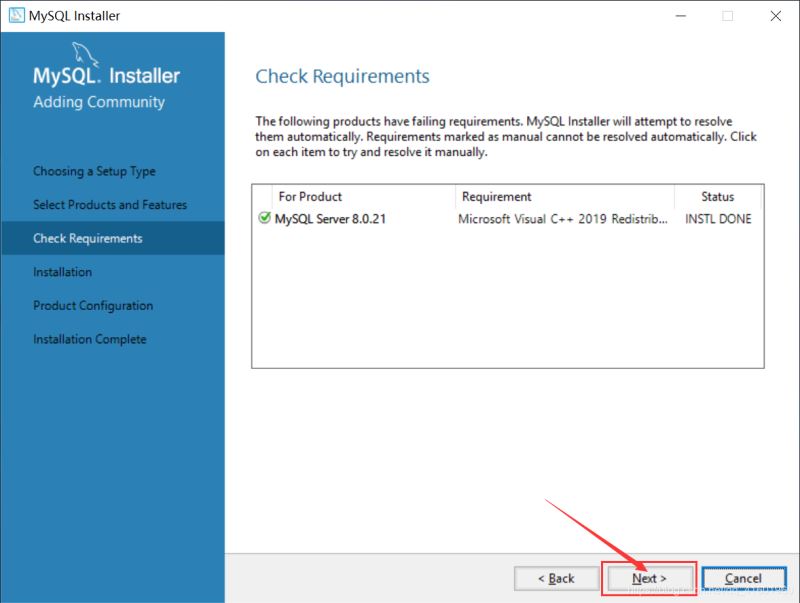
Step5:执行安装
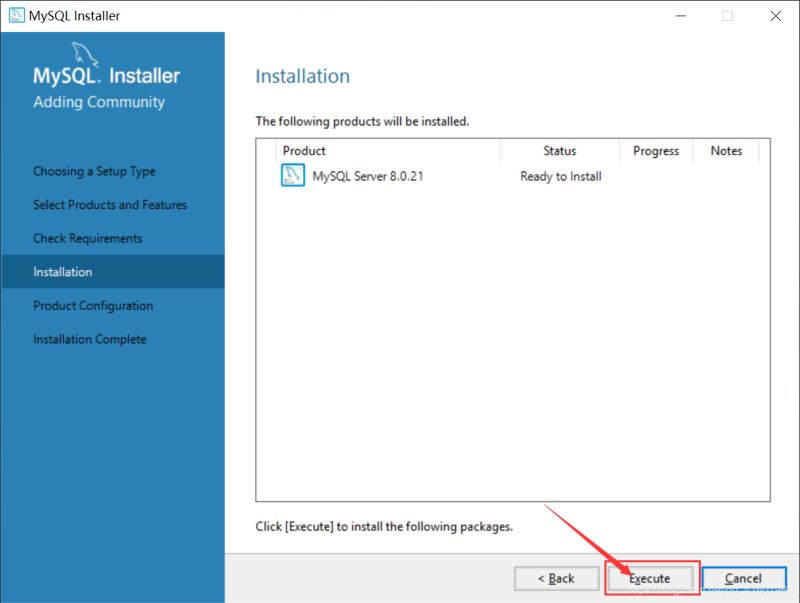
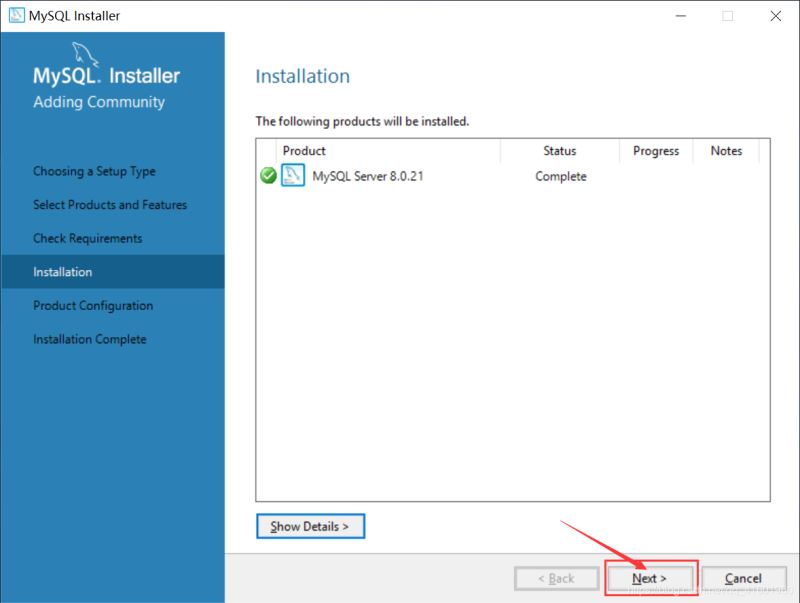
Step6:配置MySQL
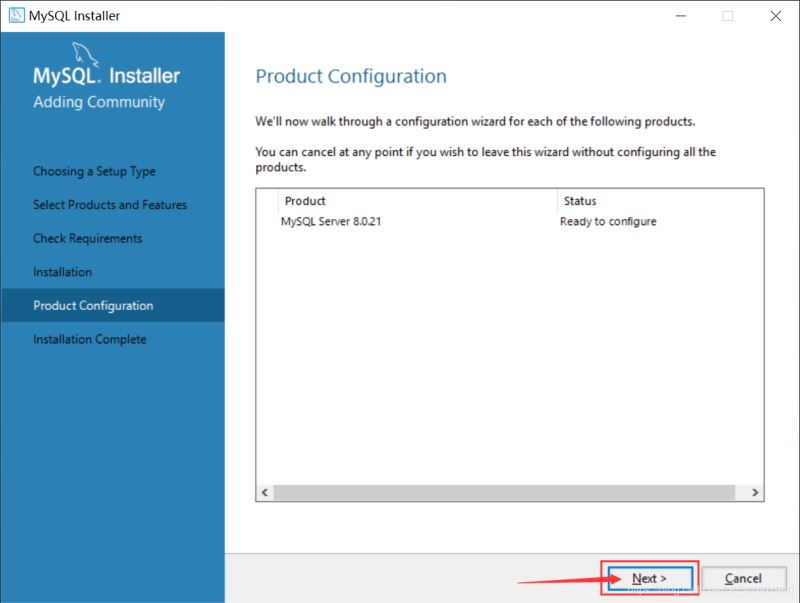
① 选择数据存储引擎
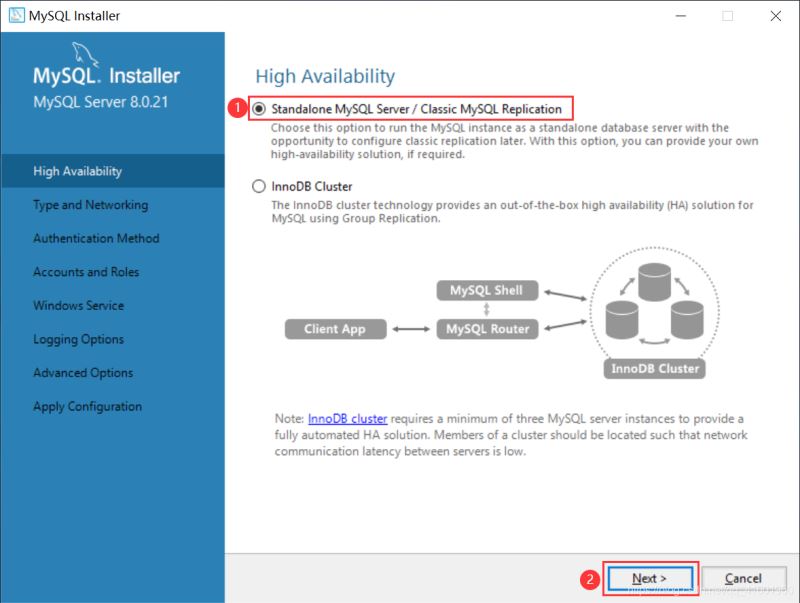
② 选择配置类型和数据库连接方式
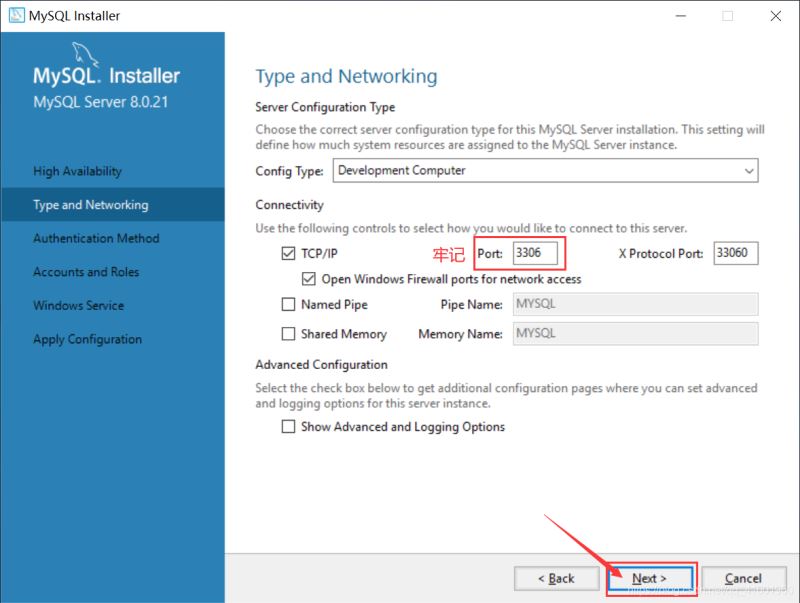
③ 选择身份验证方式
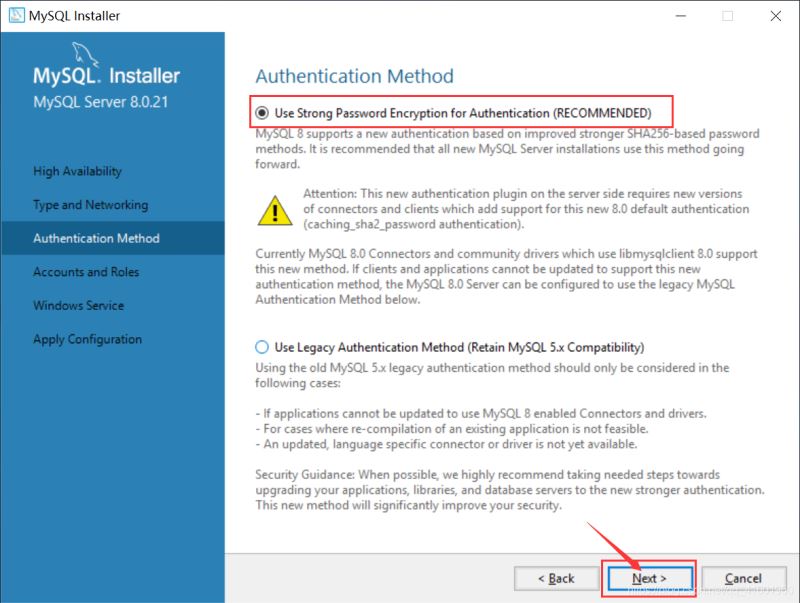
④ 设置账户密码
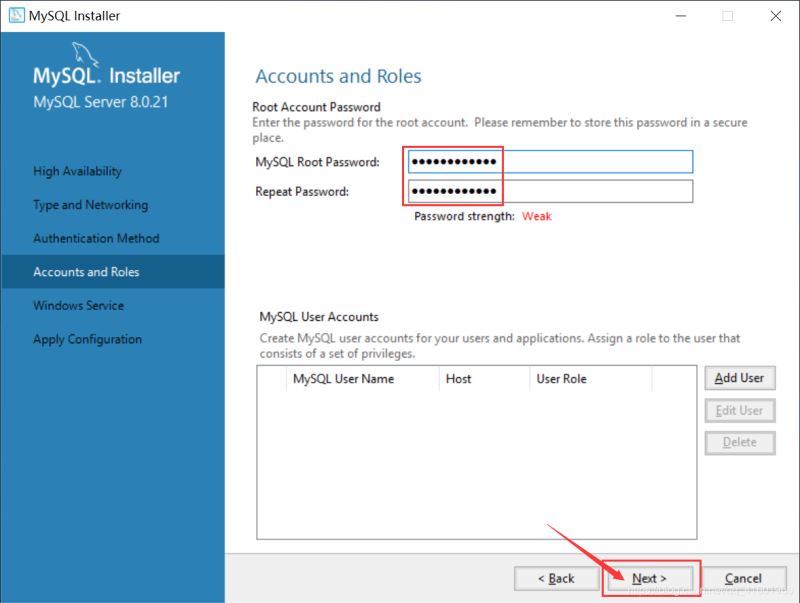
⑤ 配置Windows服务(即:将MySQL Server 配置为Windows Service)
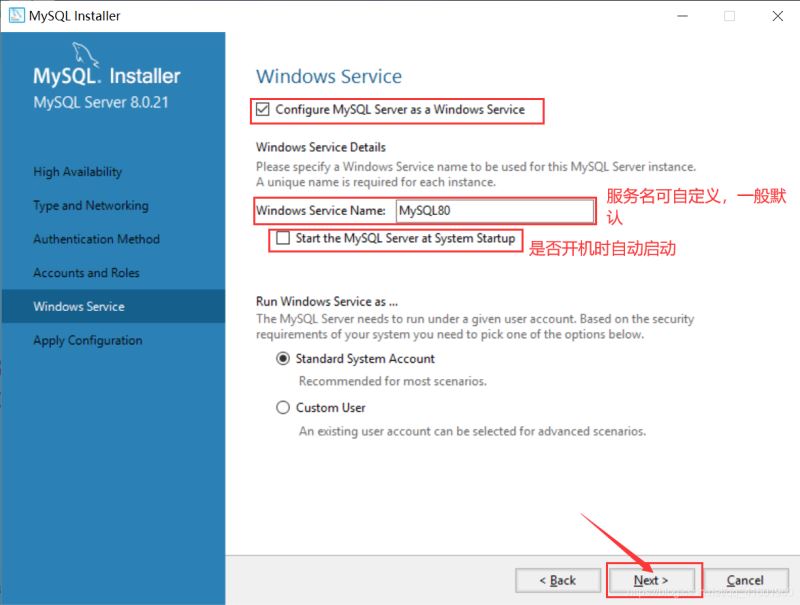
⑥ 应用配置的内容
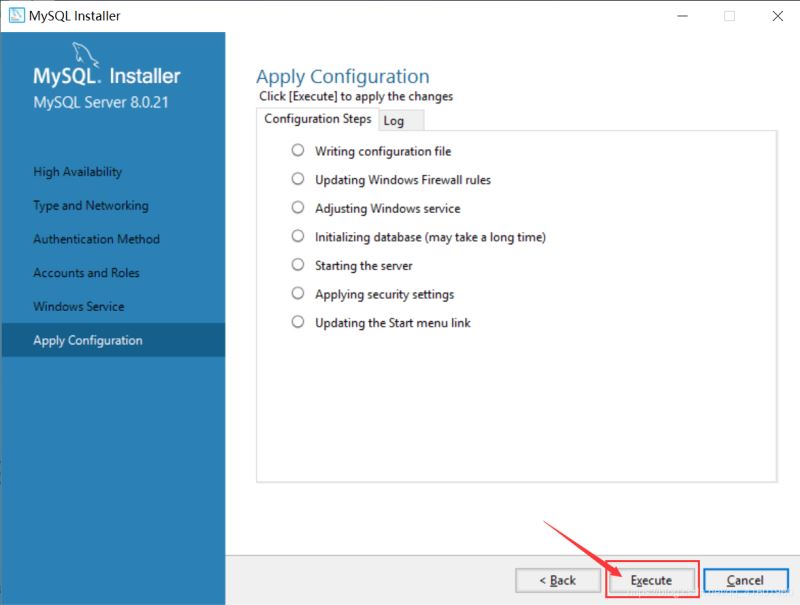
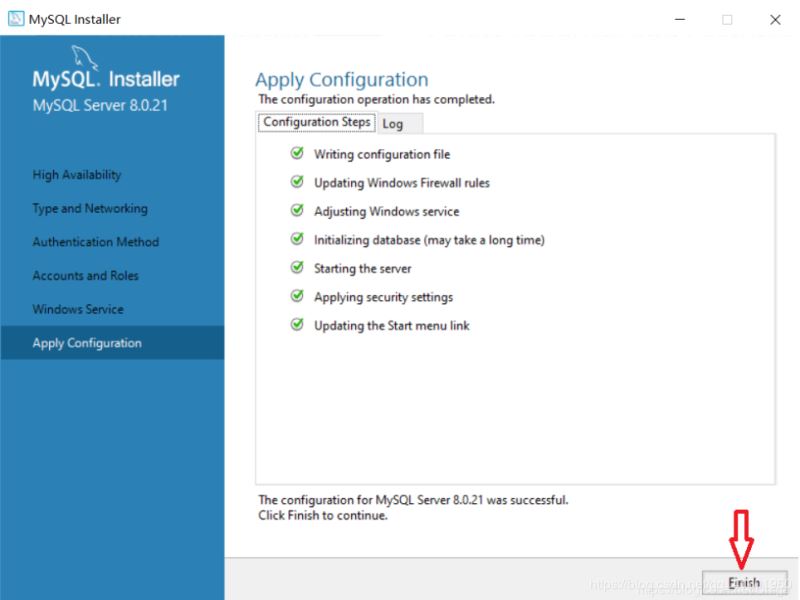
配置产生的问题
问题1:如何删除错误产生的Window Service
配置失败,想回到上一步看看是不是因为没有勾选开机自动开启的原因造成的,然后发现回到不到Apply Configuration的页面了,只好将Window Service的名字改成MySQL8021,这就造成了有一个之前失败的Window Service,想要将其删除
解决方式:
Step1: 使用cmd批处理命令卸载( 注意:必须”以管理员身份运行”方式运行cmd,否则会产生"[SC] OpenService 失败 5:拒绝访问" 的错误)
Net Stop ServiceName //若该服务未启动,可以省略该步骤 sc delete ServiceName //卸载服务
Step2:找到系统注册表,删掉服务的注册表信息,在HKEY_LOCAL_MACHINE\SYSTEM\CurrentControlSet\Services 下找到 MySQL80 并 删除该文件
Step3:service列表中还显示MySQL80服务,用管理员权限打开cmd 命令 sc delete serviceName,如果提示 “the specified service is marked as deletion”,关闭Window Service的面板,重新打开后,就会发现MySQL80服务消失了。
问题2:如何解决Starting the server 发生错误的问题
在将Window Service的名字改成MySQL8021并重新回到Apply Configuration的页面之后,发现仍然在Starting the server这步发生了错误
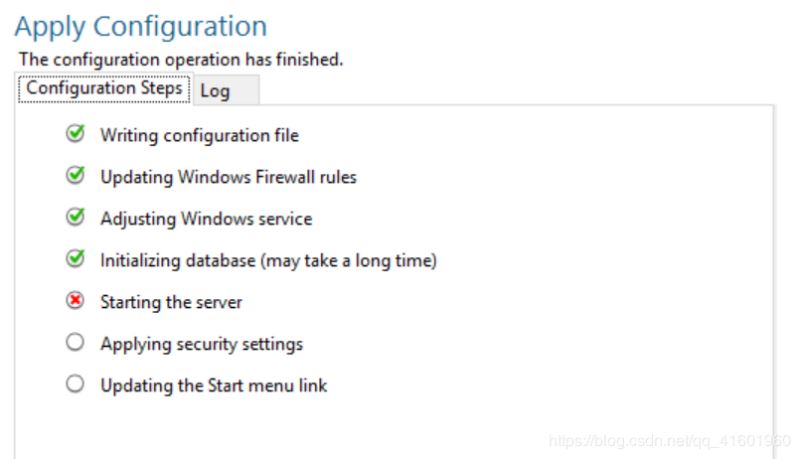
通过查看日志可以发现:
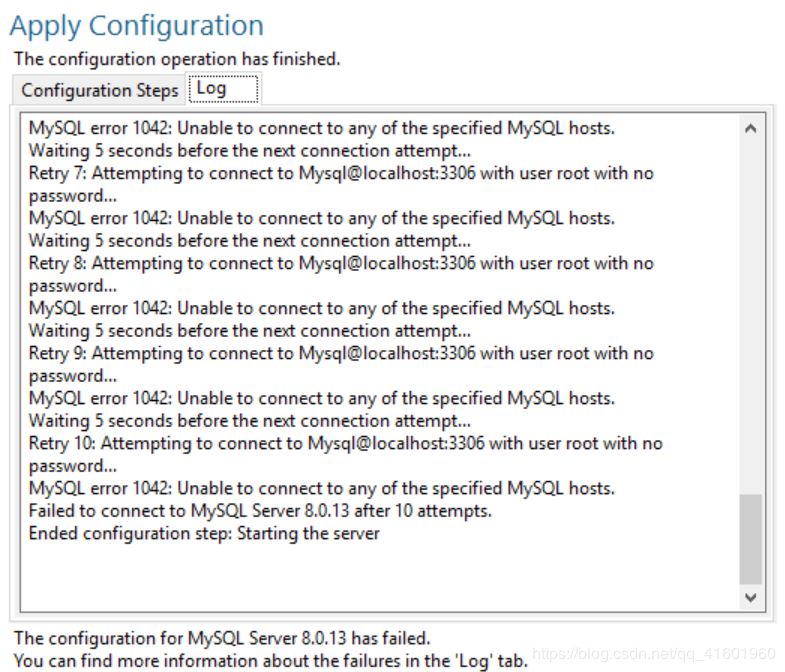
解决方式:寻找到MySQL8021服务,右键点击“属性” → “登录” → 选择“本地系统账户”
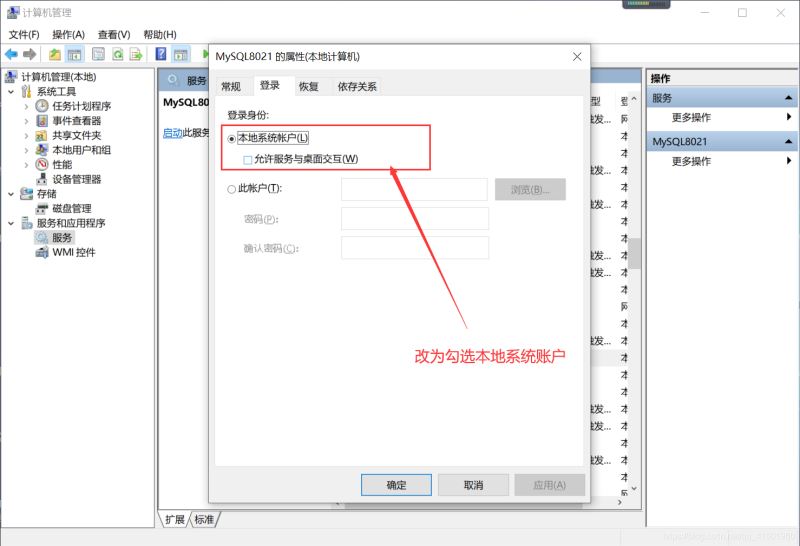
回到安装程序,在次点击Execute,会发现已经可以成功到Finish页面。
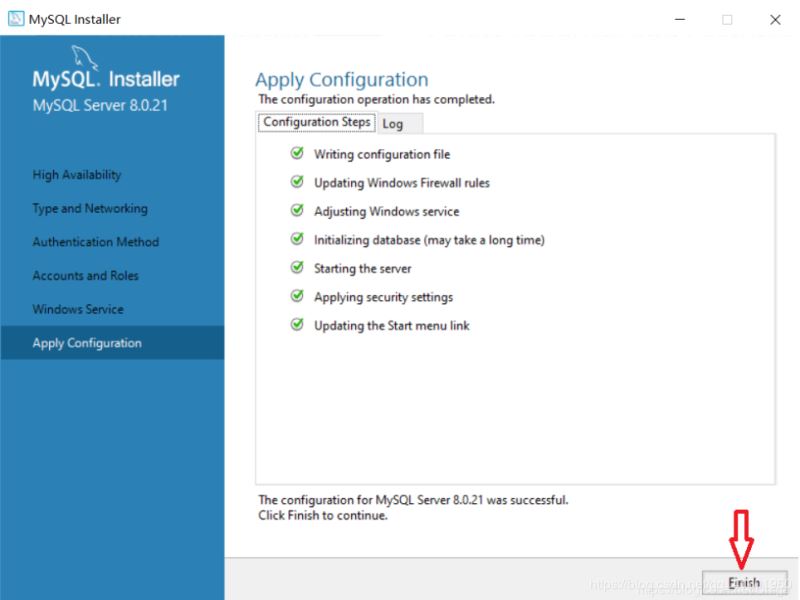
Step7:配置MySQL环境变量① 配置 MYSQL_HOME 变量
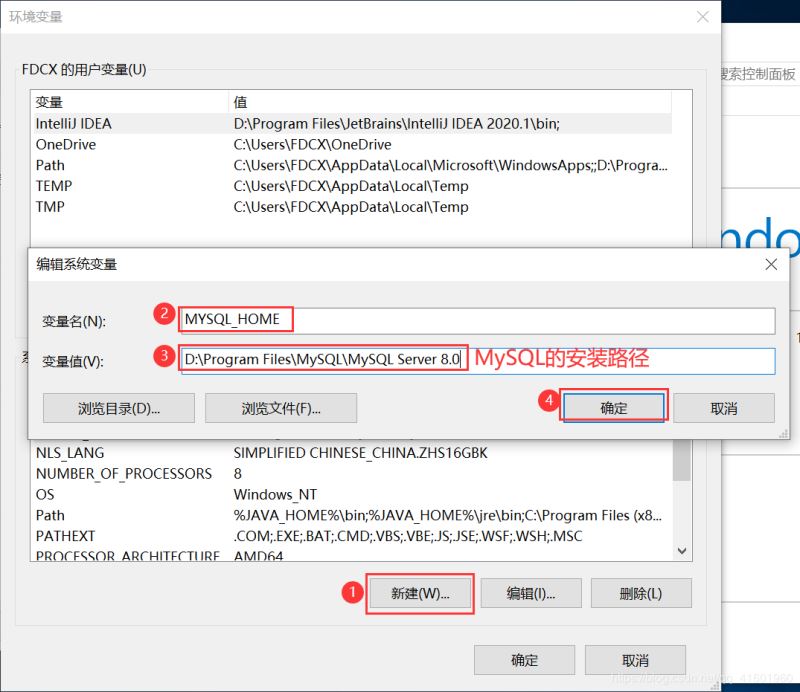
② 配置Path变量
找到path编辑:输入%MYSQL_HOME%\bin
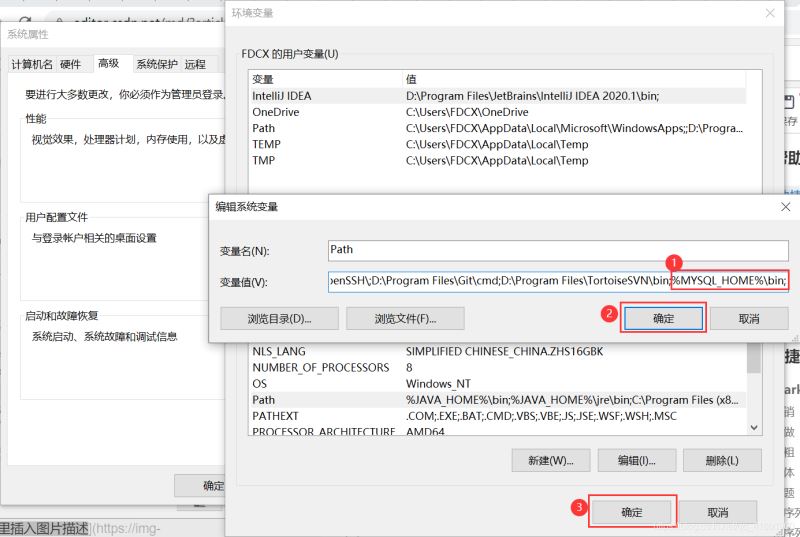
打开cmd输入 mysql –u root –p
输入root的密码,奇怪的是之前在安装时设置的密码似乎失效了,猜测是因为之前在window services里面的登录设置
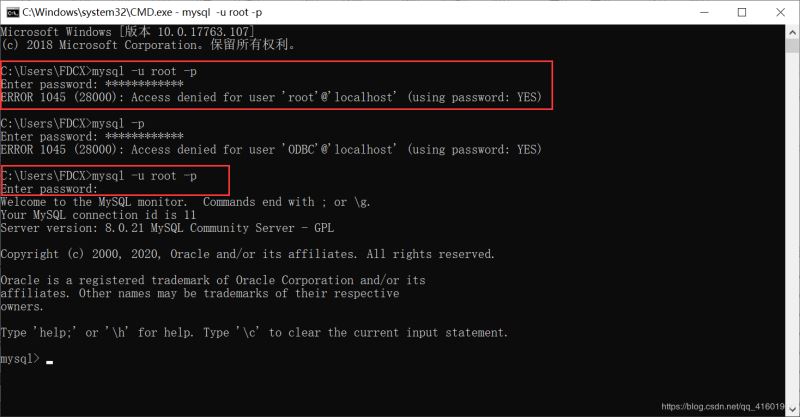
参考资料:
MySQL8.0.21.0社区版安装教程(图文详解)
https://www.jb51.net/article/193126.htm
Windows 10系统下彻底删除卸载MySQL的方法教程
https://www.jb51.net/article/118052.htm
MySQL8.0.20安装教程及其安装问题详细教程
https://www.jb51.net/article/186202.htm
总结
到此这篇关于MySQL Installer 8.0.21安装教程图文详解的文章就介绍到这了,更多相关MySQL Installer 8.0.21安装内容请搜索NICE源码以前的文章或继续浏览下面的相关文章希望大家以后多多支持NICE源码!









